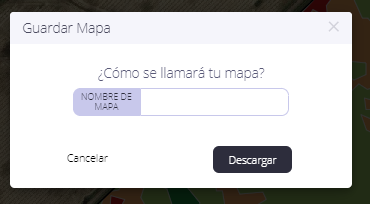Para hacer una prescipción variable de insumos (semillas, fertilizantes, herbicidas, etc.) seguí lo siguientes pasos:
1) Seleccioná un campo y lote y elegí la imagen NDVI sobre la cual vas a realizar la aplicación.
2) Ingresá en la herramienta “Histograma“ en el menú lateral izquierdo y comenzá a crear tu ambientación.

3) Elegí la cantidad de zonas/sectores pudiendo seleccionar desde 2 hasta 7.
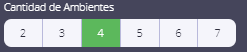
A su vez , es posible seleccionar distintas escalas de colores siendo rojo a verde y verde a rojo las más frecuentes.

Para cambiar algún color en particular es necesario hacer click sobre la celda con el color en cuestión y cambiarlo dentro de la paleta disponible.

4) Por último, deslizando los puntos sobre la barra podés agrandar o achicar el tamaño de cada zona, visualizando en el sector inferior su respectivo tamaño.
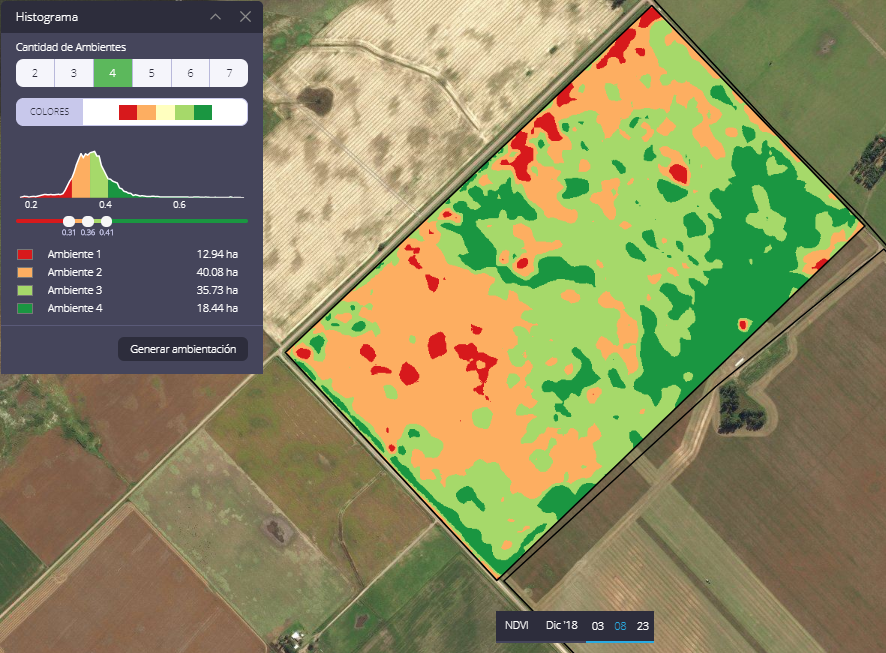
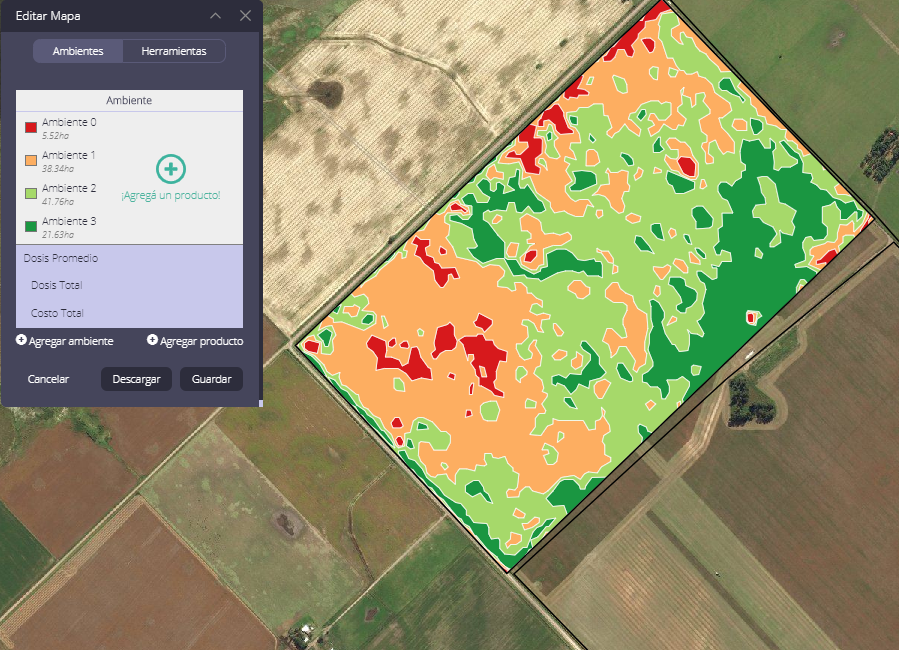
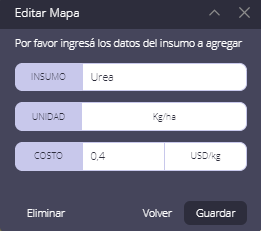
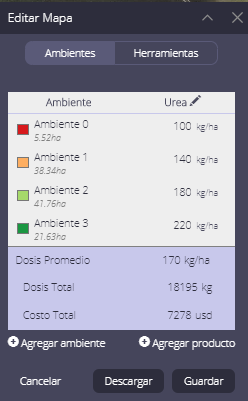
7) Ahora, haciendo click en “Herramientas”, podés continuar editando el mapa. El simplificador del mapa permite extraer puntos de cada polígono y el removedor de zonas eliminar polígonos pequeños. De esta forma logramos, por un lado, obtener prescripciones menos complejas como consecuencia de un menor peso de los archivos finales, y por otro, eliminar zonas donde la máquina no llegará a realizar un cambio de dosis.
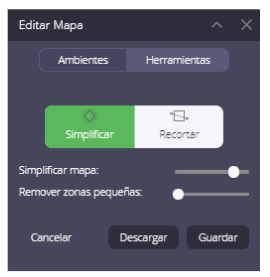
8) Por último, con la función recortar se divide cada sector para generar nuevos ambientes o realizar tratamientos y ensayos.
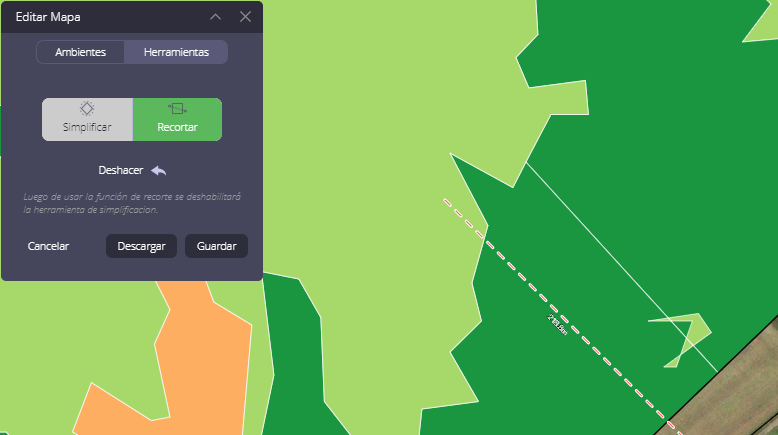
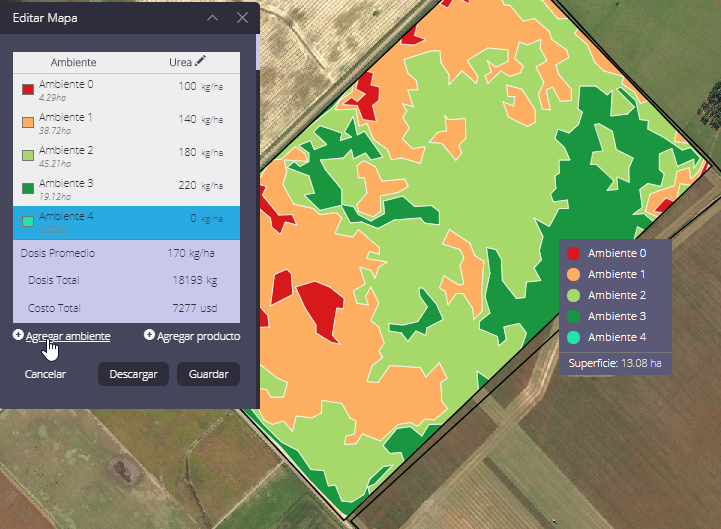
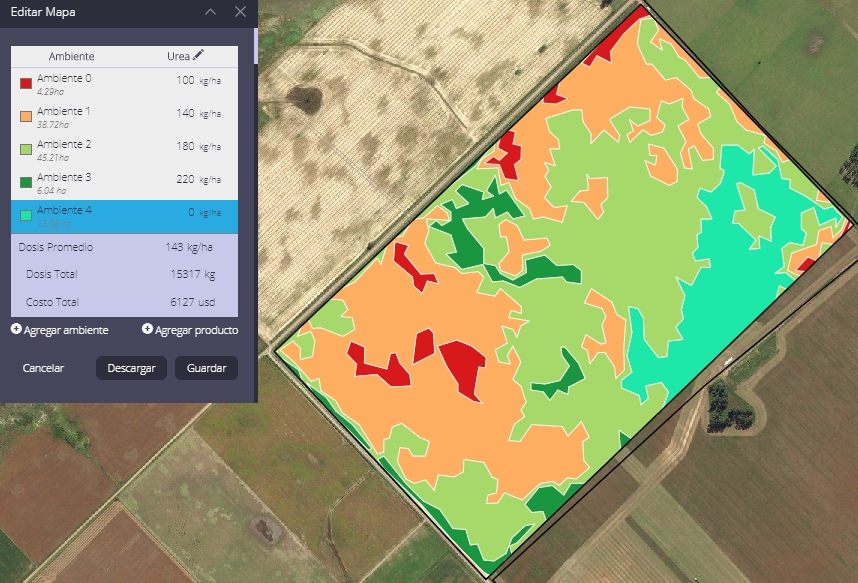
10) ¡Ya casi estás! Ahora hacé click en Guardar y Descargar. En el caso de la primera opción, el mapa será guardado en la sección ¨Mis Mapas¨.