A continuación se describe la toma de datos de la funcionalidad “Muestreos” en la App mobile de Auravant.
Primer Paso
Una vez generado el muestreo desde la plataforma, se deberá seleccionar el campo y lote en donde se cargó, e ingresar a la funcionalidad “Muestreos” que se encuentra en el menu lateral.
Al abrir el listado de muestreos de ese lote podrá observar:
El nombre del muestreo
ID del muestreo
Porcentaje de avance
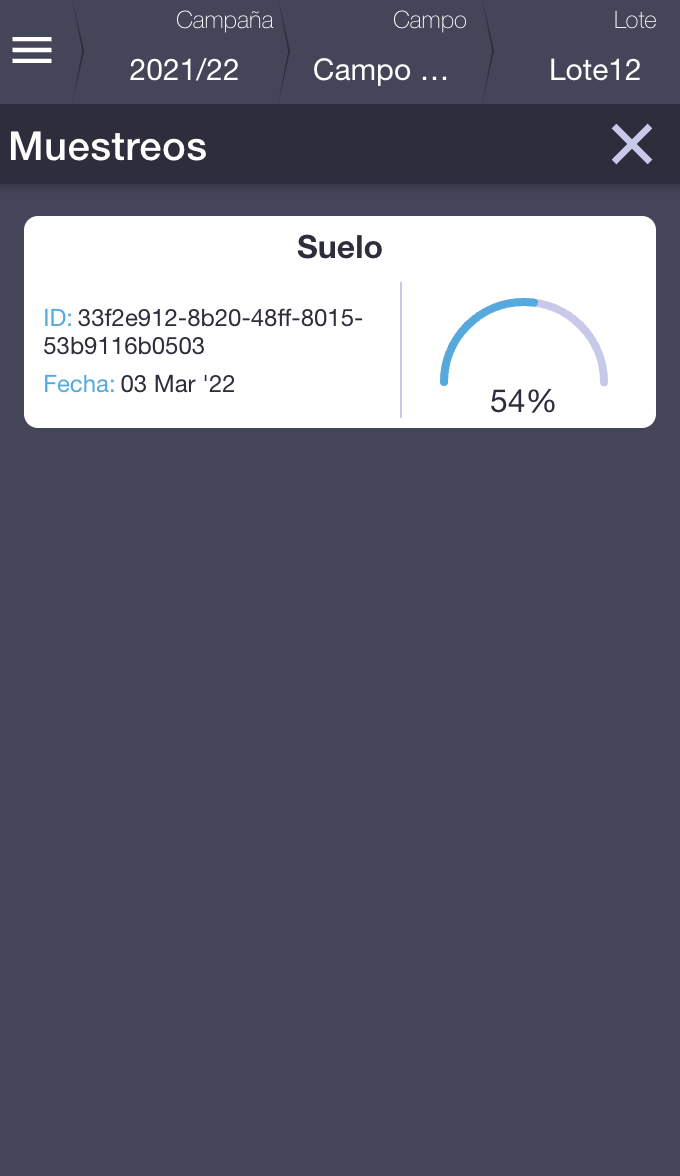
Segundo Paso
Seleccionado el muestreo, ingresaremos al mapa y a los puntos creados desde la plataforma.
Quien realice el muestreo podrá cargar datos a esos puntos de dos maneras:
GPS activado: caminará hacia los puntos marcados y automáticamente reconocerá que se encuentra en posición. Allí se le habilitará un botón para cargarle datos al punto.
GPS Desactivado: seleccionando cada punto, ingresará a la carga de datos.
Crear punto: si el usuario lo desea y cree conveniente, podrá crear crear un punto y cargar datos.
Tercer Paso
Al ingresar al punto, se abrirán dos tipos de opciones:
Nuevo grupo de análisis: es un agrupador donde se le cargarán los análisis previamente generados desde la web (o en el caso que para ese grupo en particular quiera crear uno nuevo, podrá hacerlo). El nuevo grupo de análisis dará los siguientes datos:
Nombres de los análisis a recolectar para ese grupo (Ej 0-20cm y 20-40cm)
Identificación de la muestra: identifica la muestra de cada grupo por análisis. En el caso que requiera cargar datos a las variables incluidas, podrá hacerlo.
Agrupar puntos a un grupo existente: cuando se requiera realizar muestras compuesta, se podrán agrupar puntos a un grupo ya creado (Submuestras). Esto representa que los valores de las variables de los análisis de todos los puntos que pertenezcan al mismo grupo, serán iguales.
El usuario podrá completar todos los puntos que desee. En caso que no se completen todos los puntos, podrá eliminarlos desde la aplicación o dar por finalizado el muestreo desde la web.
Si querés conocer cómo cargar información de variables y crear mapa desde la plataforma web hacé click aquí
Mirá el paso a paso en el siguiente video:
