Una vez cargado los puntos desde la plataforma web y asignados los grupos a puntos desde la App, deberás ingresar a “Muestreos” y desde el listado de muestreos para ese lote tendrá las siguientes opciones:
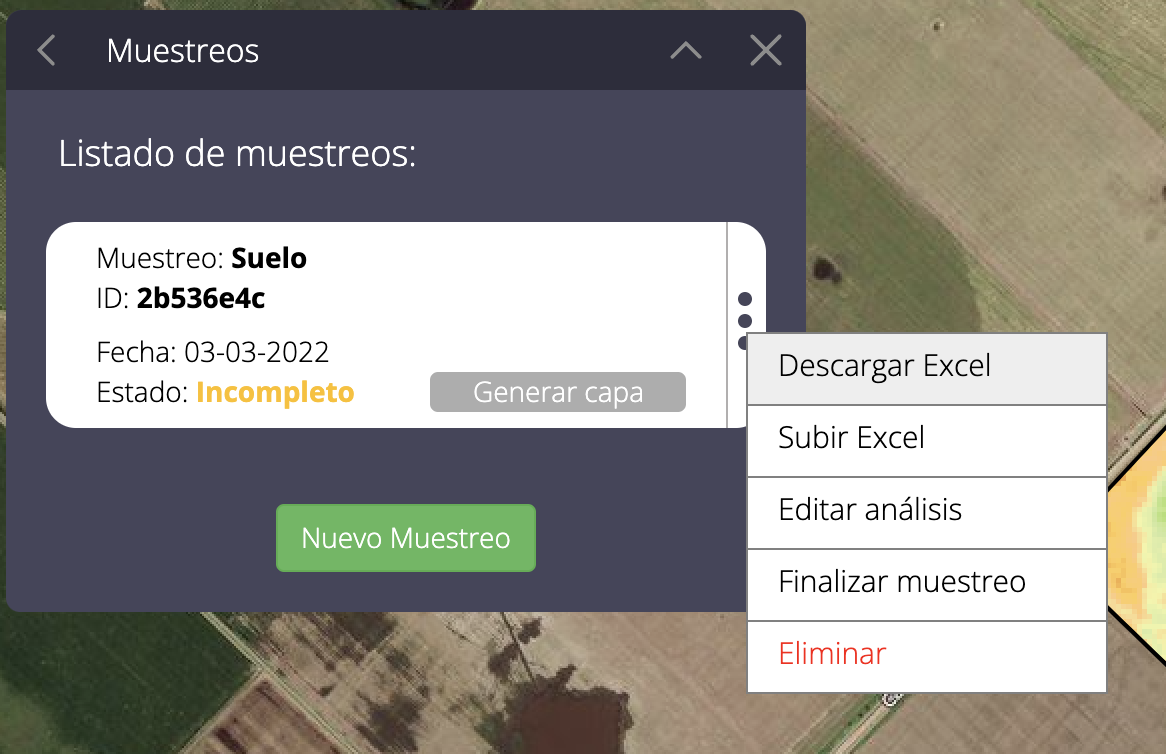
Carga manual de puntos
Haciendo click sobre el muestreo podrás visualizar los grupos cargados a los puntos y los análisis por grupos en donde, de ser necesario podrás incorporar valores a cada grupo.

También al hacer click sobre la “campanita” vas a poder ver el porcentaje de muestreos realizado en la posición exacta (menos de 15 metros) del punto asignado en el mapa.
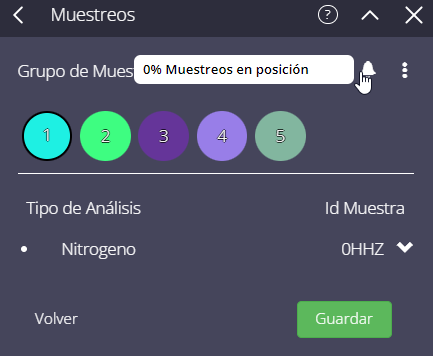
Descargar Excel
Se descargará un excel con la identificación de cada muestra con sus analisis y variables para la carga de datos.
Subir Excel
El excel descargado podrá ser incorporado y los valores de los análisis se distribuirán en todos los grupos de cada punto.Editar análisis
En el caso que no se hayan cargado previamente, podrán crearse análisis o variables. Estos se cargarán a todos los puntos que no tengan grupos asignados.Finalizar muestreo
El usuario dará por finalizado el muestreo. Si el muestreo contiene puntos sin grupos, se eliminarán, y en el caso que las variables de los análisis tenga valores, se le habilitará la opción “Generar capa”.
Eliminar Muestreo
Generar Capa
Haciendo click sobre el botón “Generar capa” ingresarás a un listado de las variables que contienen valores. Allí deberás seleccionar las que consideres y se desplegará el agrupador en donde se ubicará la nueva capa de la variable a incorporar.

Mirá el paso a paso en el siguiente video:
