With the Markers, it is possible to draw or mark georeferenced areas within a field, both with the web version and with the mobile application, allowing the user to access the information or generate a new one even without connectivity.
The procedure for creating a bookmark varies depending on the device you are using.
How do I draw a marker from the computer/computer?
1- Choose the farm and field on which you want to draw a marker and enter the “Markers” module in the “Scouting” section
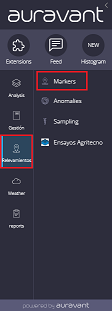
2- Click on New and start drawing. Here you will be able to draw both points and polygons.
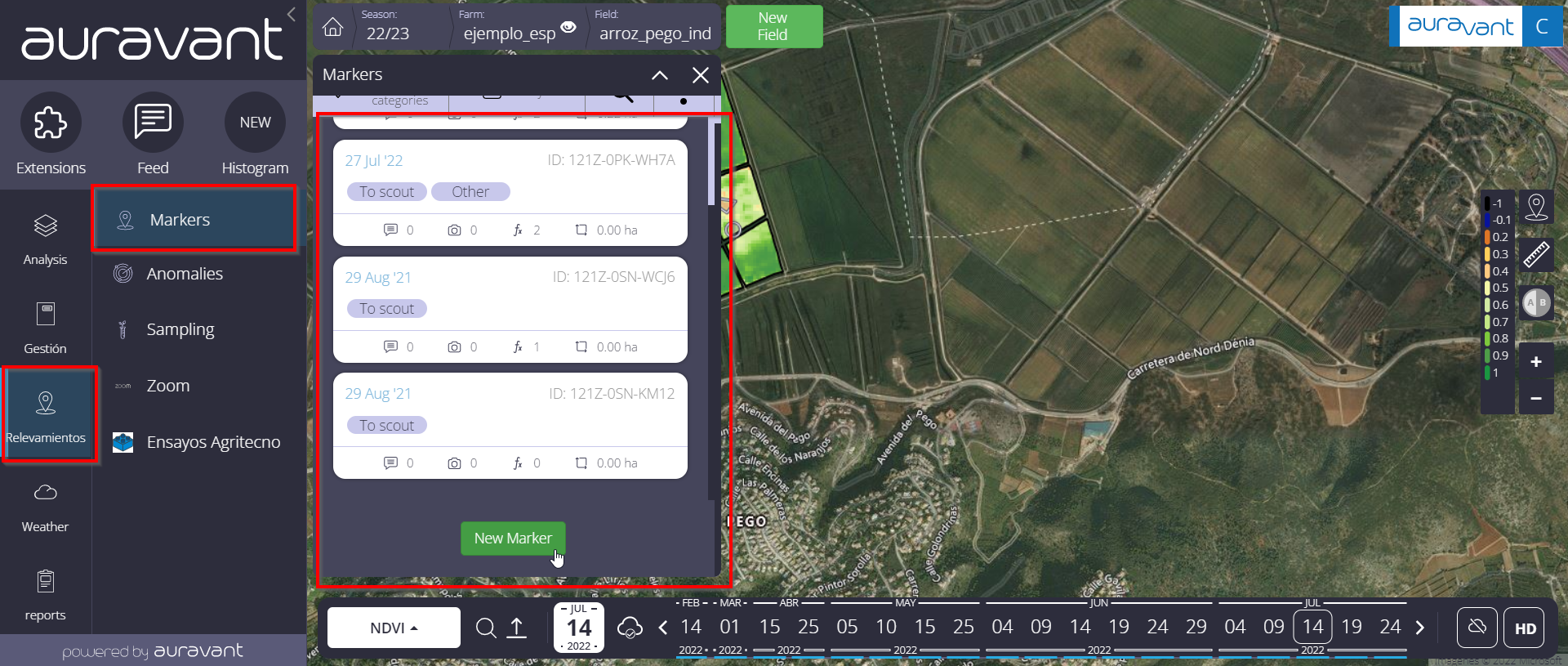
3– Once the drawing is finished, choose a category for the marker. In this section it is possible to use the pre-existing ones as well as to generate new ones.
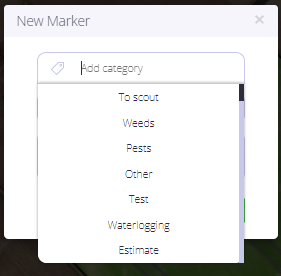
4- Then it is possible to assign variables to each category with its respective unit. In the case of soil sampling, where the variable and the unit will be determined by a laboratory, it is possible to create them from the excel spreadsheet (point 6).
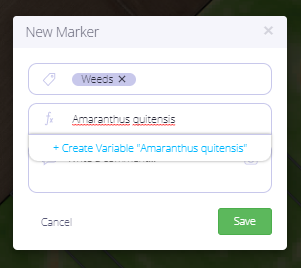
5- Once the variables are loaded, it will look like this:
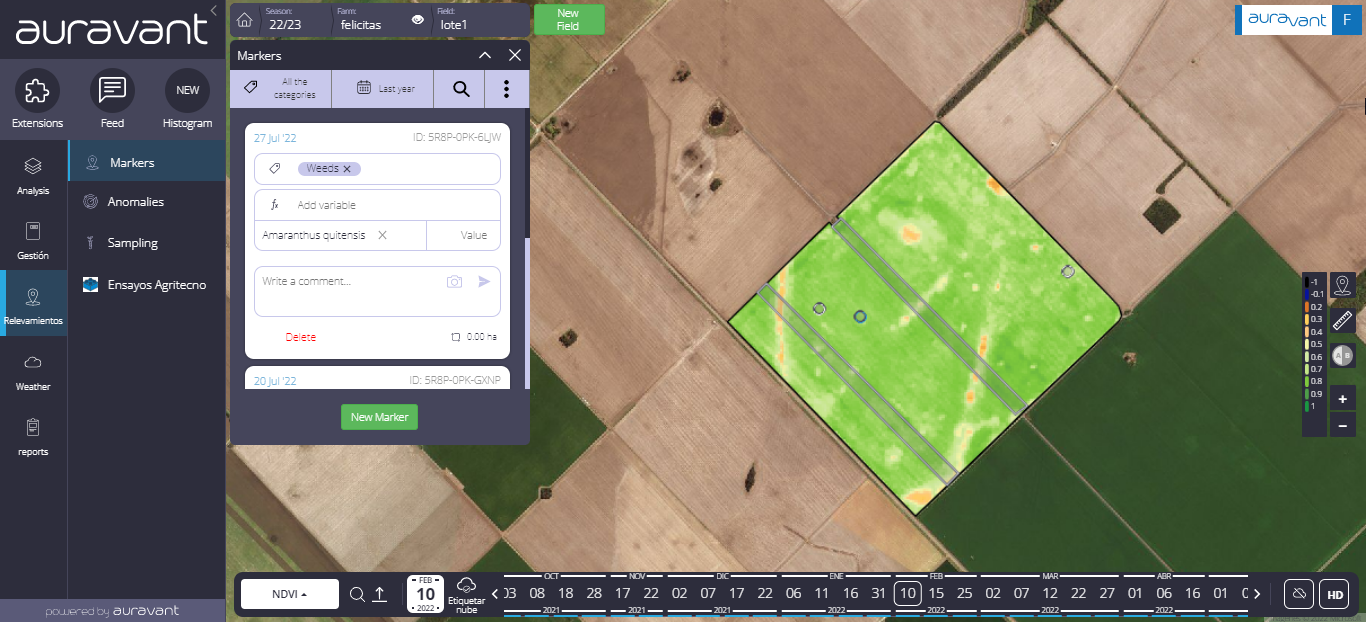
6- Creation of multiple markers: in this step, the next marker to be loaded will recommend the last category/is used and their associated variables so that the registration process is dynamic.
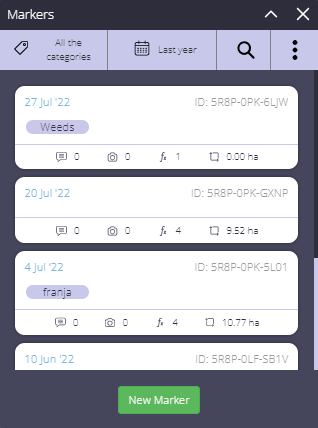
NOTE: when creating a marker, the last category used with its respective variables (if any) will always be recommended. If you change the category for one already used, also the last variables (if any) associated with that category will be recommended. Finally, if the variables were to have VALUES loaded, the variables will not be automatically updated in order to avoid loss of information.
7- Download and upload Excel: from this option it is possible to export and import excel spreadsheets so you can synchronize the values of each variable and category

In the form we will observe the following data:

Code: identifier of the marker that will allow them to be referenced and generate bar codes
Auravant_Spot_ID: identifier to synchronize with the platform. This cell should not be edited. In case of modification, the excel cannot be imported
Farm: grouper of the field
Field
Registration date: marker creation date
Category: categories/tags filtered
Centroid: coordinate of the point or centroid of the polygon as appropriate
Variables: they can be created in the platform or in the excel with their respective units. The latter must be in parentheses and exist in the platform, for example, (Kg/ha), (%), (ml/ha). It is also possible to associate a numerical value to them
How do I draw a marker from a mobile device?
1- To view the marker created, click on the marker button at the bottom of the screen.
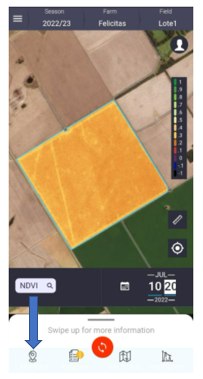
2- If you want to create a new one, you must click on the previous button, select “create marker” and indicate where it should be located. If you are in the field you can use the coordinate of your current location. Otherwise, it is possible to select it manually, by moving the map. It is also possible to take photographic records by clicking on the camera button.
3- Finally, click on add to save it. It is important to note that if the markers were generated offline, all the data will be synchronized with the platform once you have an internet or wifi connection, and you will be able to view them again in the web version and in the scouting reports.
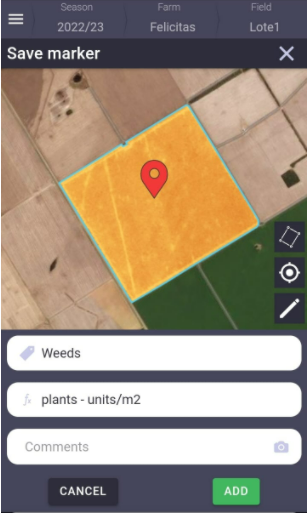
IMPORTANT NOTE: To make sure that they are synchronized, click on the “Synchronize” button in the user menu
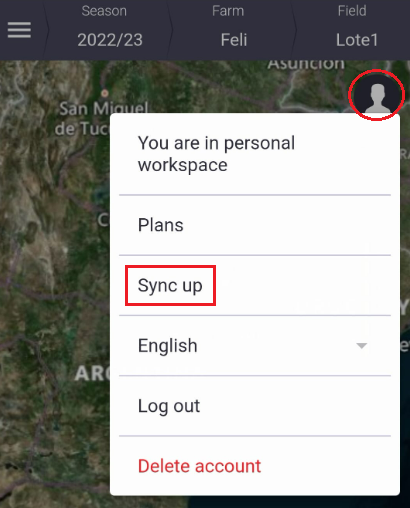
“
