The “Zoning” feature allows you to identify heterogeneous zones within a field using multiple layers of historical information.
Having this information and analysis is key to efficient management of crop sowing density, since an incorrect assignment of doses or plants in an environment can cause crop failure or directly affect yield.
To generate a zoning, the user can select up to 7 historical layers within which are:
NDVI (Standard and HD) (Available on platform)
GNDVI (standard and HD) (available on the platform)
Performance (optional if the user has them)
Find this functionality available from the Full Professional plan:
How to start zoning?
1- Enter the “Zoning” tool that you will find inside the “Analysis” module:
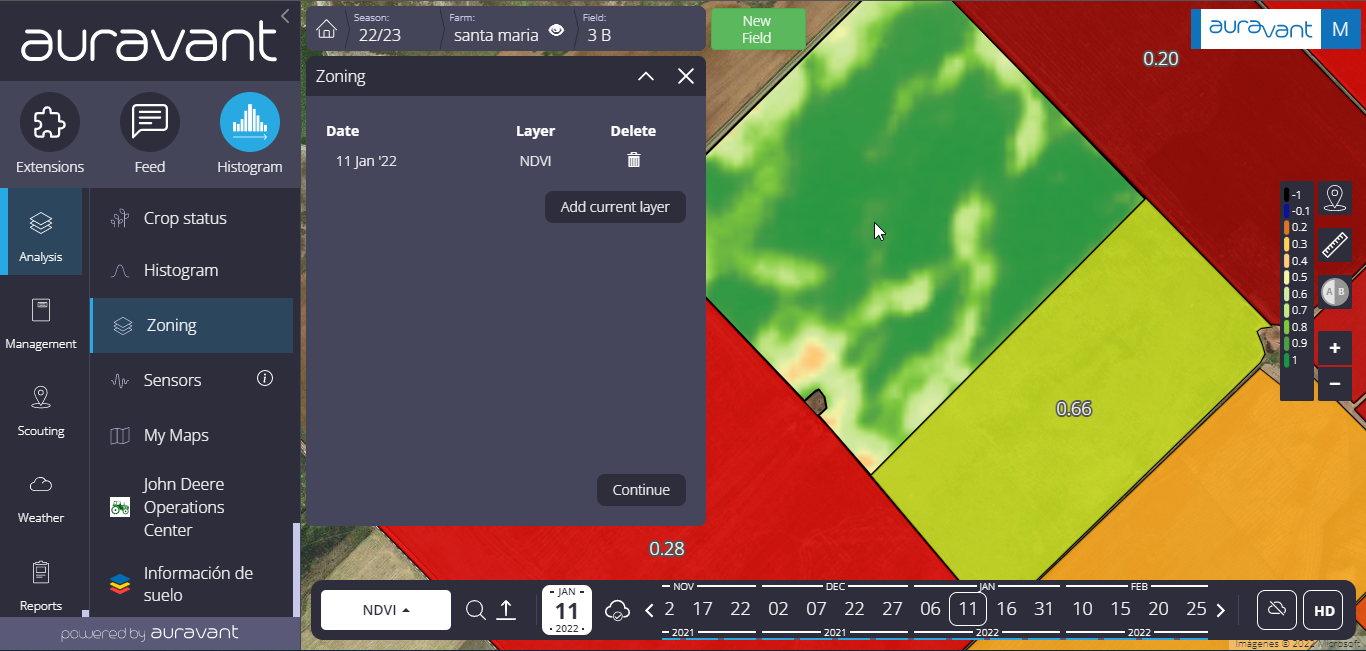
2- Once you have clicked, you can select up to 7 layers, which can include both satellite images and performance maps. In this step, the correct choice of the layers to be used is important, recommending those in which the variability of the batch is manifested (critical period in different years, for example).
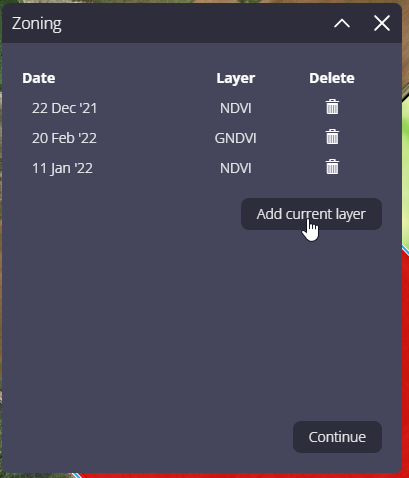
3- Selected the layers that represent the setting, and choose the zoning method. By default, the platform will use the manual method of generating a histogram based on the selected layers. In case of using the automatic method, a clustering algorithm will be executed classifying the zones automatically.
Manual Method
This is the method most used by users of the platform. It consists of normalizing the layers (adjusting to a common scale) and then making an additive union. In turn, each layer will be weighted based on the adjustment factor assigned to it.
In this case, the selected layers are weighted, altering their incidence on the final setting. The % to be edited will depend on agronomic factors that may have an indirect impact on the final map, such as NDVI images from campaigns with abnormal water regimes.
When selecting “zoning” the platform will generate polygons of each environment in order to be able to work on them in isolation.
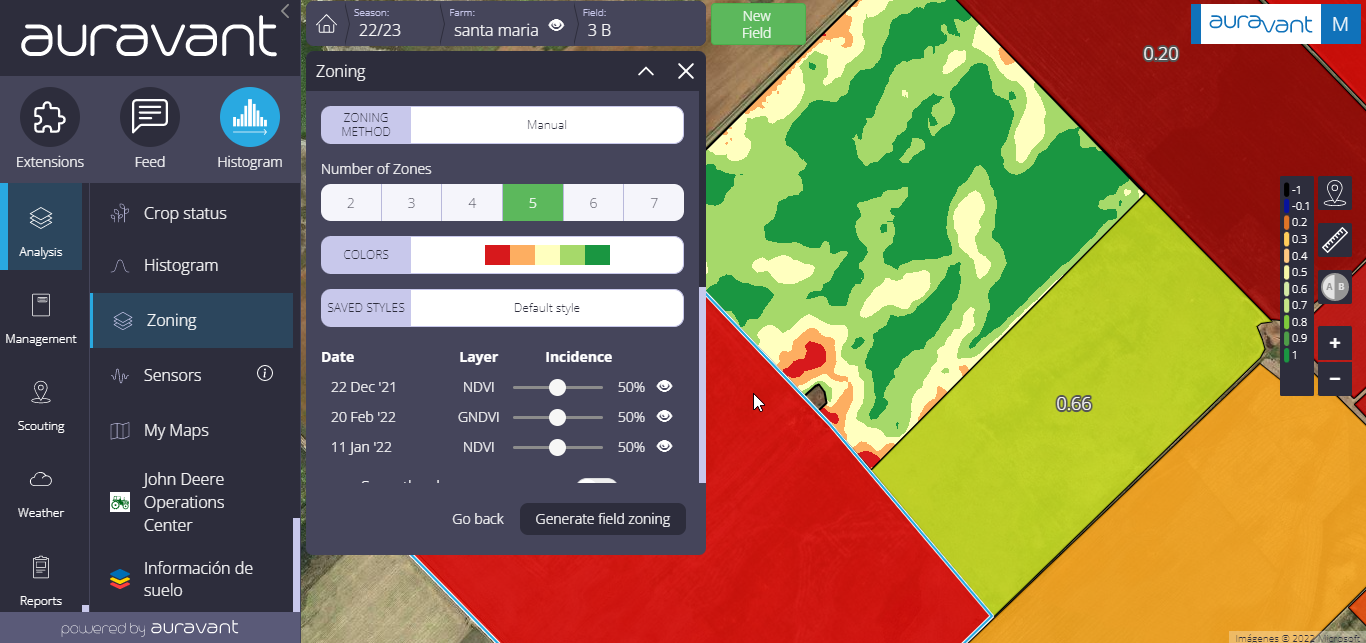
Positioning the cursor on an environment and clicking with the right button you can reassign environments.
Selecting “tools” will activate a set of functions that will allow editing or adjusting the environment/prescription map based on particular requirements. Among them are distinguished:
Simplify map: With this tool, you will be able to simplify the polygons by eliminating the points that make them up. In this way, a less “complex” and lighter file is generated to facilitate reading by the variable application controllers.
Remove small areas: With this other tool, the platform will remove those smaller areas that do not justify a differentiated treatment and that could also generate complications for the machinery/controller that will load it.
Cut: This tool enables cutting along the environments, allowing the generation of new polygons for differentiated treatments.
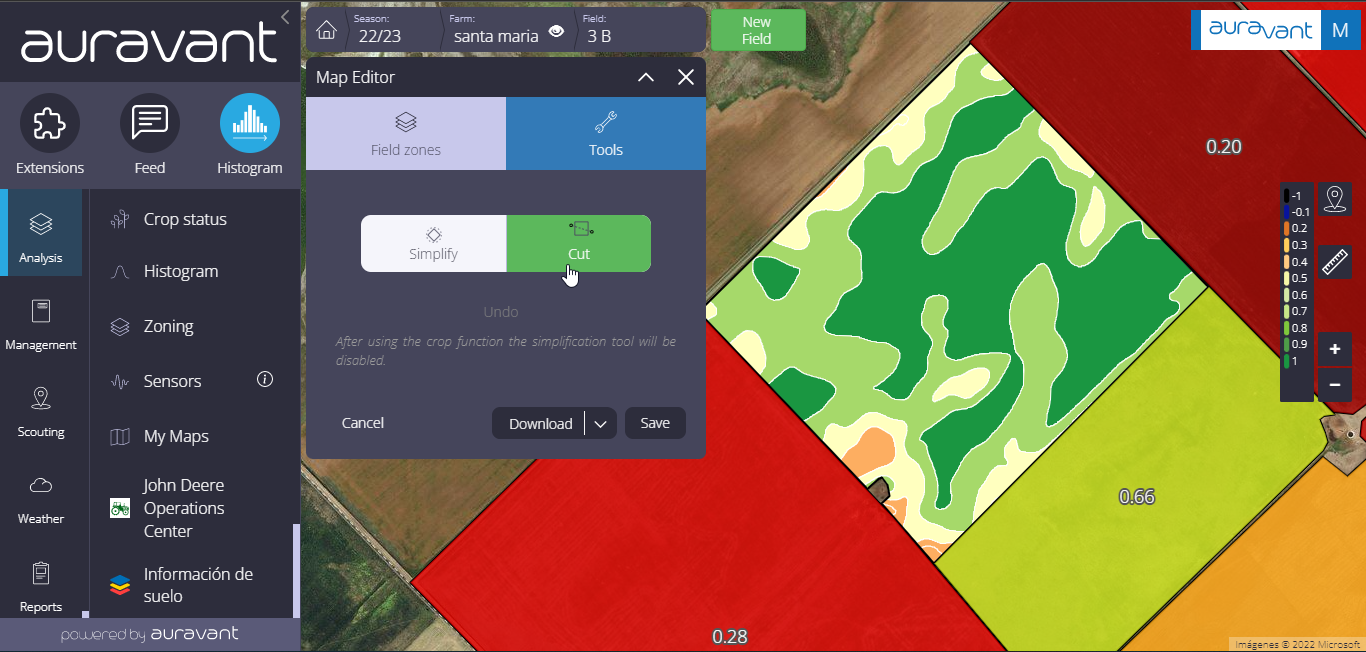
Automatic method
This method uses a clustering algorithm that uses machine learning called k-means in which the N pixels are automatically grouped into clusters or groups based on their affinity. Within this option, the variable to edit or adjust are the “clusters” or zones within which the N pixels will be grouped.
Once the setting customization process is complete, the layer is vectorized and the map editor proceeds.
What can I do once the environments have been generated?
Assign inputs and values to the different environments so that a prescription can be created for a variable application of inputs.
Once the prescription has been generated, it can be saved in the “My Maps” section under the desired name so that it can be edited and used as many times as necessary.
In this way, having identified the different environments in the field, you will be able to apply the inputs correctly in each of them. For example, in environments with higher yield potential, planting density may vary in relation to environments with low potential, in this way productivity will be increased and costs reduced, this being one of the most valuable functionalities in the platform.
“
